スマホですが本当に最近テレビが必要なくなりましたよね。
HuluやU-NEXTなどのサービスも充実しているので本当にテレビが無くても問題なくなっております。
ただ、タブレットを持っていると良いんですがスマホだけだと少し画面が小さい。
そんな時スマホがテレビ画面に映る・つながればよくないですか?
そんなスマホをテレビに映す、つなぐ方法をiPhone&Androidに分けてご紹介したいと思います。
スマホをテレビに映すは?iPhone
テレビの画面にiPhoneから映すには、有線にてつなぐ方法と、wifiなどの無線を用いてつなぐ方法と2通りあります。
有線はケーブルを接続するだけなのでわかりやすいです。
一方で無線での方法は、ケーブルをつなぐというわずらわしさがなく、またケーブルの長さという物理的な影響がないので、ゲームをする時や、動画を見たりスマホを頻繁に操作する際には無線の方が便利です。

引用:http://appllio.com/android-device-tv-cast-mirroring
スマホを映す/つなぐ方法は?iPhone
それではスマホ(iPhone)をテレビに映す/つなぐ方法をご紹介させていただければと思います。
●有線でつなぐ場合
HDMIケーブルを用いて、iPhoneとテレビやモニターの画面を接続します。
今では多くの家電に用いられている規格で、PS4などのゲーム機や、BDレコーダーをはじめ、映像・音声をデジタルテレビに出力するためのケーブルです。
しかし、iPhone自体にはHDMIの端子がなく、そのままでは接続できません。
そのため、「Apple Lightning Digital AVアダプタ」という専用アダプタ(別売り)を使用してHDMIケーブルをiPhoneに接続しなければいけません。

接続はiPhone →Apple Lightning Digital AVアダプタ→HDMIケーブル→テレビの順につなぐだけでいいのでわかりやすいですね
●無線でつなぐ(Apple TV)
iPhoneとテレビを接続する際にApple TVという専用の無線アダプタを利用する方法です。

Apple TVはHDMIケーブルを用いてテレビに接続した状態でWi-Fiでネットに接続しておきます、この時に接続したWi-Fiと同じ回線にiPhoneも接続します(自宅にて複数のWi-Fi機を使用している際は注意)、そして画面の下部を上にスワイプするとコントロールセンターが出るのでAirPlayのボタンを押して、ミラーリングの項目をONにします、この操作でiPhoneの画面をテレビに映すことができます。
また、iPhoneの画面をテレビに出力するだけでなく、それ自体のみでも利用できます。
Apple TVはiTunesにて映画や音楽を購入したり、最近流行りの動画配信サービスを各種利用することもできます。
●無線でつなぐ(Chromecast)
Chromecastとは、Apple社が販売しているものではなく、Googleが販売している機械で、これ自体はテレビとHDMIにて接続し、AppleTVと同じようにWi-Fiに接続して、Chromecast専用アプリであるGoogle Homeにて設定をすることでiPhoneの画面をテレビに出力できます。

また、Googleはメインのターゲットとしてandroid端末を考えているため、iPhoneにて利用する場合にはミラーリングの機能は利用できません。
iPhoneとChromecastを接続してできることは、Chromecastに対応したアプリ(YouTubeなど)のアプリをiPhoneにて操作してテレビに表示した画面を操作することができます。
また、ChromecastはAppleTVと比べて安いこと、iPhoneだけでなくandroid端末や各種PCからも利用できるのでオススメです。
しかし、スマホなどすべてApple製品を利用している場合はiTunesで購入した動画や音楽が利用できないので、その場合にはChromecastよりもAppleTVを購入した方が良いでしょう。
スマホをテレビにつなぐ方法は?Android
それでは次はAndroidのスマホをテレビに映す/つなぐ方法の紹介になります。
●ケーブルによる接続
android端末にあるHDMIや、USB端子、USB Type-C端子とテレビにあるHDMI端子とをケーブルにて接続する方法です。
注意点は端子がMHL規格でない場合では出力できないことです。
また、この頃販売されているandroid端末にはHDMI端子が搭載されているものはほとんど販売されていません。
さらに、USB端子についてもMHLに対応している端末についても、ほとんど販売されておらず、古い端末でしか利用できません。
最近の端末ではUSB Type-C端子を搭載するスマートフォン/タブレットが増えており、これからHDMI端子へ変換するアダプタが販売されています。
これを使うことでHDMI端子を備えた液晶ディスプレイなどのAV機器に映像出力できます。
有線での接続は動画なども再生時に遅延がほとんど気にならないことが利点となり、これはiPhoneのほうと同様に利点です。
しかし、デメリットも同様にケーブルあると使用できる範囲が狭いことと、ケーブルが長いと邪魔になることです。
●無線でつなぐ(Miracast)
MiracastもWi-Fiを利用して接続する方式になり、同じWi-Fiに接続することで、ディスプレイのミラーリングが可能になります(自宅にて複数のWi-Fi機を使用している際は注意)。

また、テレビではないもののWindows 8.1以降のwindowsのパソコンにはそれ自体がMiracastの機能に対応していることが多く、Miracastに対応したレシーバーなどの特別な機械の追加が必要なくスマホの画面を画面にミラーリングすることができます。
この方法は、ワイヤレスでの接続になるためケーブルが必要なく煩わしさなしに使うことができるのですが、ゲームなどの激しく動きまわる様な場面では遅延の発生がみられることもあります。
●無線でつなぐ(Chromecast)
Chromecastとは、Googleが販売している機械で、これ自体はテレビとHDMIにて接続して、Wi-Fiに接続して、Chromecast専用アプリであるGoogle Homeにて設定をすることでandroidの画面をテレビにミラーリング表示することができます。

Chromecastを接続してできることは、Chromecastに対応したアプリ(YouTubeなど)のアプリを操作してテレビに表示した画面を操作することができます。
また、Chromecastはmiracastに比べて安いことが多いですし、各種PCや、iPhoneなどのappleの端末からも利用できるのでオススメですが、ゲームなどの激しい動きがみられる場面では遅延が発生します。
どうですか?少しは参考になりましたでしょうか?
GW中どこにも行く予定がない方は家の中で見たい映画を借りに行かずスマホ一つでテレビに映してみるとかいかがでしょうか?
それでは、最後までお読みいただきありがとうございました。
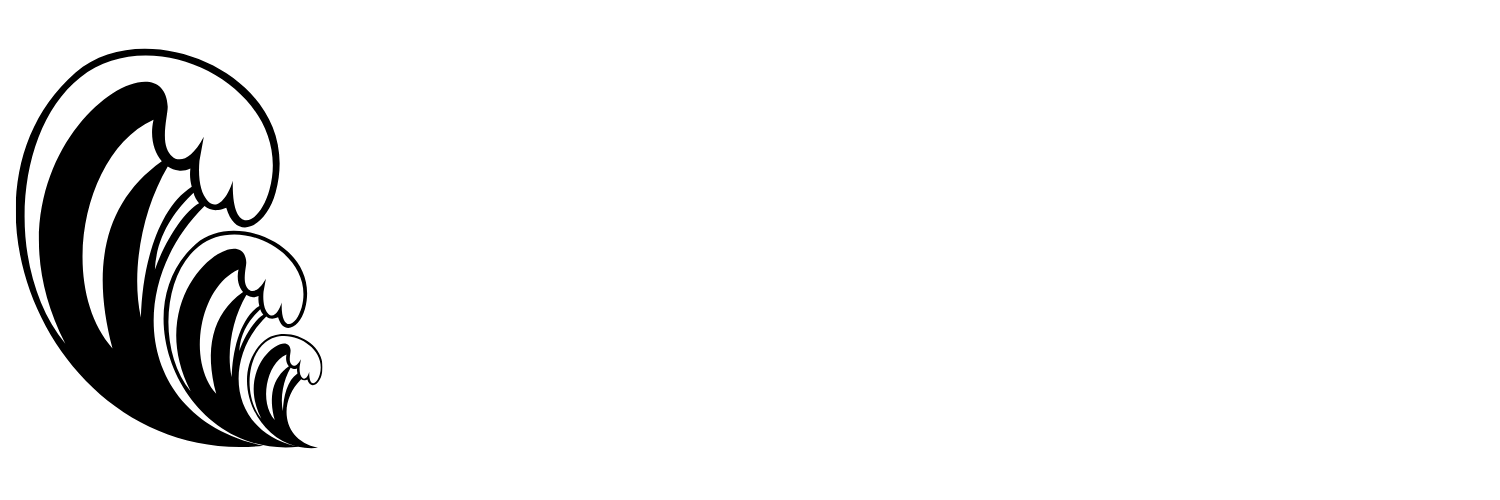
コメントを残す